Technology has definitely made it easier and faster to accomplish various tasks that require our attention and focus. But at the same time, if we’re not careful, our attempts to improve our own or our team’s efficiency and productivity with technology can actually backfire and make things even more complicated. Has that ever happened to you? Yea, me too…
So this month we’re going to focus on Smartphones, and look at some simple tips, along with some ideas on how to make the most of these incredible devices. Since I am an iPhone user, all of these tips are based on that platform; however, some of the ideas shared are generic and will work w/Android or Windows Mobile platforms too. This information has been compiled from multiple sources which I’ve listed at the end of this post.
 1. Your Smartphone will charge twice as fast while in Airplane mode. So if you need a quick charge, well, now you know what to do. Airplane mode or Do Not Disturb is also a great way to eliminate distractions when you need to focus on tasks that require full attention. Of course the On / Off button works too.
1. Your Smartphone will charge twice as fast while in Airplane mode. So if you need a quick charge, well, now you know what to do. Airplane mode or Do Not Disturb is also a great way to eliminate distractions when you need to focus on tasks that require full attention. Of course the On / Off button works too.
2. The countdown Timer with alarm is a great aid when you need to block chunks of time to get something done. So when your focus and creativity is needed to complete a task, or move it to the next step, give the Timer a try (you’ll find it under Clock). And the Alarm Clock is also quite handy. I used to only use it for travel, but it’s become my everyday early morning companion.
3. In the Calculator app, swipe left to right to remove the last digit entered. And by the way, how cool is it to always have a calculator at your fingertips?
4. Outsmart your auto correct by typing a double-space at the end of a sentence to automatically insert a period; or, include an extra letter when you’re typing a contraction. For example, type theyree and you’ll end up with they’re, and you didn’t need to waste time inserting the apostrophe. Sorry but there’s not enough time to give a lesson on when to use them & when not to.
5. To quickly toggle between the alpha and numeric keyboard, hold the “1 2 3” button and select or slide up to the character you want to input (instead of typing, then switching back & forth between keyboards).
6. When entering a website domain in Safari, hold down the period and select the appropriate domain extension (e.g. .com, .net, .org, etc.). That’ll save you a few seconds.
7. Since we usually speak faster that we can type, use dictation with speech to text recognition for quick text and email replies. It’s also a great way to capture your creative thoughts & ideas. The iPhone has a built-in speech to text app which is accessible in your Mail and Messages apps via the microphone icon. This includes new messages and replies. Be sure to proof read before sending as the conversion from speech to text is very good, but it isn’t 100%. I also like to use a free app called Dragon Dictation, which is currently available for the iPhone and Android. You can also copy & paste the text into Evernote, or some other application.
8. While working with text in an email, you can double-tap a word to bring up the Options menu. This allows you to define a word; or edit it with bold, italics and underline; or cut, copy, paste and replace it; or use the speak function to have a selection read aloud to you. And you have similar options in text messages too.
9. Spotlight search – swipe down from anywhere on the Home screen of your iPhone, then type in what you’re looking for to quickly find it.
10. Text message time stamps on your replies are hidden, but can be easily viewed by swiping the message bubbles to the left on your iPhone.
11. Do Not Disturb – turn this on in Settings to silence sounds from incoming calls and alerts. You can “flag” specific contacts as Favorites, by contact and phone number, and allow them to automatically override the DND status. To view or edit this list, tap the Phone icon on the Home screen and select Favorites.
12. Print wirelessly from your phone to a Wifi-enabled printer.
13. Find My Phone allows you to find a lost iPhone as well as wipe the data clean if necessary. This would be a good time to backup your phone, and establish iCloud for automatic backups.
14. Evernote is an amazing app that sync’s between all of your devices. And it’s free! Evernote enables you to update content on any device or platform and have that content automatically (almost instantaneously) updated everywhere. And that’s just a tip of the iceberg as far as Evernote is concerned.
15. The Zultys mobile app for iPhone and Android is free in the App Store or Google Market, but requires additional licensing if your company is using an MX 250 phone system. Mobile Communicator from Zultys allows your Smartphone to act as your office extension with a wide range of functionality. Sending your office caller ID on outbound calls, answering inbound calls, visual voice mail, sending or receiving an IM Chat message, changing your “presence status” or checking the status of your staff are a few of the benefits.
Well I think we’ve covered enough, although we haven’t touched on Siri or other personal assistant app’s that can simplify your life, so we’ll save that for another time.
Have you found something useful here? Let us know. Or perhaps you’re using something that wasn’t mentioned. We’d love for you to share it with us. Leave your comments below.
Sources of information:
1. https://www.apple.com/iphone-5s/tips
2. http://www.expertreviews.co.uk/iphones/1400618/35-secret-ipad-and-iphone-tips-and-tricks-every-user-should-know
3. http://bgr.com/2014/03/12/iphone-tips-and-tricks-top-5-performance-tips
4. http://www.hongkiat.com/blog/iphone-more-tips-tricks
5. http://www.buzzfeed.com/peggy/mind-blowing-tricks-every-iphone-and-ipad-user-should-kno
6. Random Google searches.
7. Personal experience.

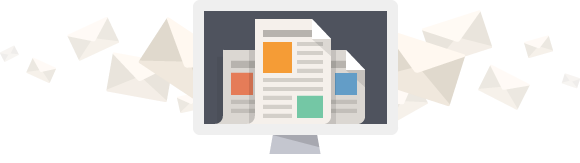
Recent Comments