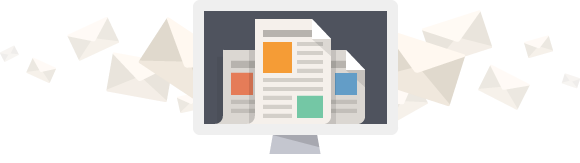How Tos For Zultys
How To Edit or Change Your Zultys Auto Attendant Greeting
Zultys MX System:
You need access to MXIE and MX Admin, which you can download remotely over the Internet. If you need help you can email your script to support@ideacom-NJ.com.
- Record your temporary greeting as a voice mail message in your own personal mailbox.
- Log onto MXIE and open your Voice Mail icon.
- Right click on the voice message and select Save To File.
- Name the file and save it to a location that you can easily retrieve it from (e.g. your Desktop, a Zultys greetings folder in your Documents, etc…).
- Log onto MX Admin.
- Go to Auto Attendant Scripts.
- Open your auto attendant file in the list.
- Right-click on the .wav file listed in the Prompts window, and click Edit.
- Click New, browse to the new greeting and select it, then click Open (this saves the recording on the Zultys server).
- In the Prompts window, select your new recording and move it up or down based on where in the sequence you would like it to play.
- Click on the Save and Upload Script icon in the top left corner.
- Click OK.
- Test.
How To Edit A Greeting With Sound Recorder
Zultys MX System:
You need access to MXIE and MX Admin, which you can download remotely over the Internet. If you need help you can email your script to support@ideacom-NJ.com.
- Record your auto attendant greeting, temporary greeting, etc. as a voice mail message in your own personal mailbox.
- Log onto MXIE and open your Visual Voicemail.
- Right-click on the message and save it to a location that’s easy to find (e.g. specific folder for recordings, your desktop, etc.).
- Name the file and include a date.
- Open Sound Recorder via All Programs / Accessories / Entertainment / Sound Recorder.
- Click File, then Open and browse to your recording.
- Press the Play icon and then press the Stop icon when you get to the actual point at which you would like the recording to start. You may need to adjust the position by clicking & holding the slide bar indicator and moving your mouse left or right. The position indicator and the length indicator can assist you in finding the right starting point.
- Click Edit and select Delete Before Current Position.
- Go the end of the recording and press the Stop icon. Using the slide bar, position and length indicators can be helpful here too.
- When you find the actual end of the recording, click Edit and select Delete After Current Position.
- Save the file with a new name. You’re now ready to upload your new recording to the MX auto attendant – refer to the instructions in the document How To Edit or Change Your Zultys Auto Attendant Greeting.